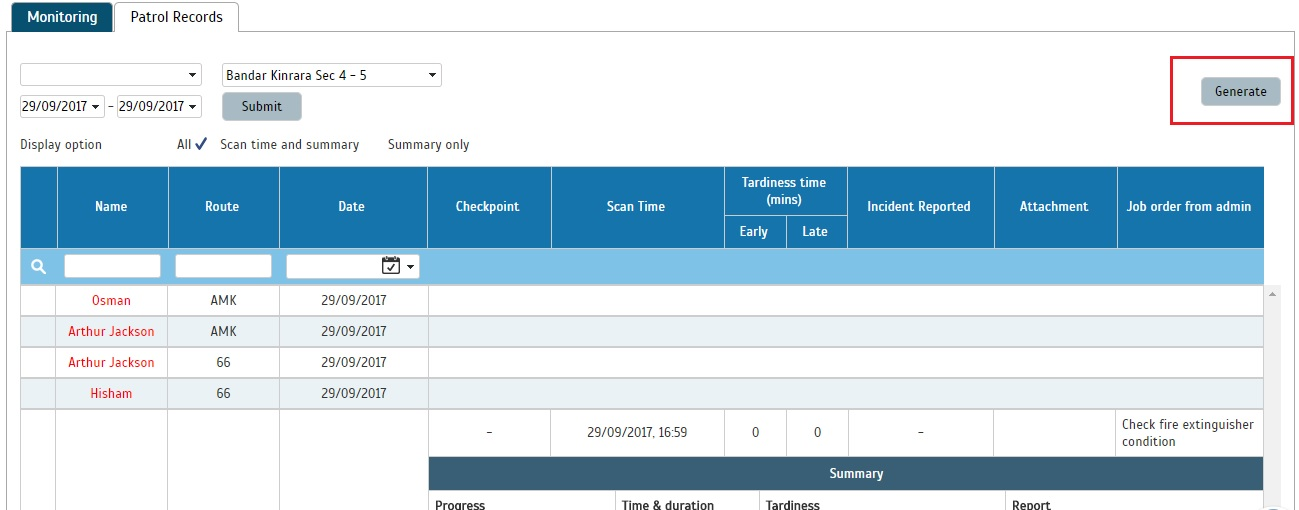Often times, supervisor in charge have trouble in keeping track of the patrolling activities that’s been carried out daily. With TimeTec Patrol, supervisor can now keep track of the patrolling activities by checking on the patrolling records and get live updates through Live Monitoring feature.
Once the steps above are ticked off your list, you are ready to move on to the Live Monitoring module, where you can track all patrolling guards’ activities and records.
When any patrolling route starts, supervisors in charge of monitoring can navigate to this page on their TimeTec Patrol account to get instant access to all tour information and oversee the entire security operations. Here’s how to use the features:

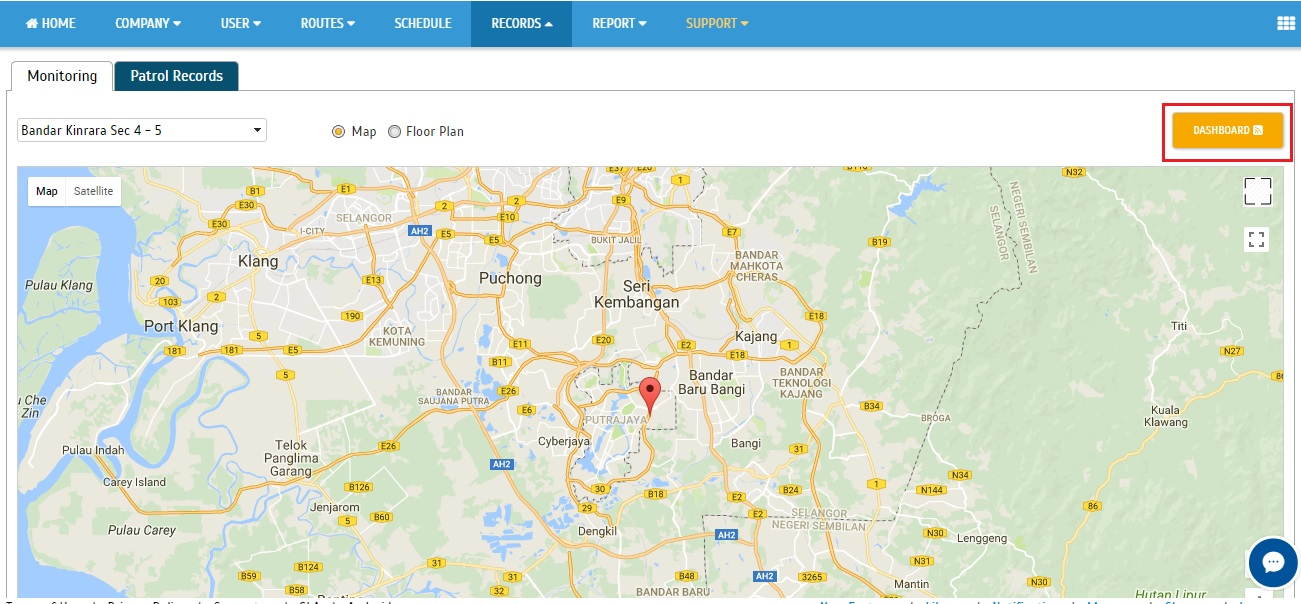
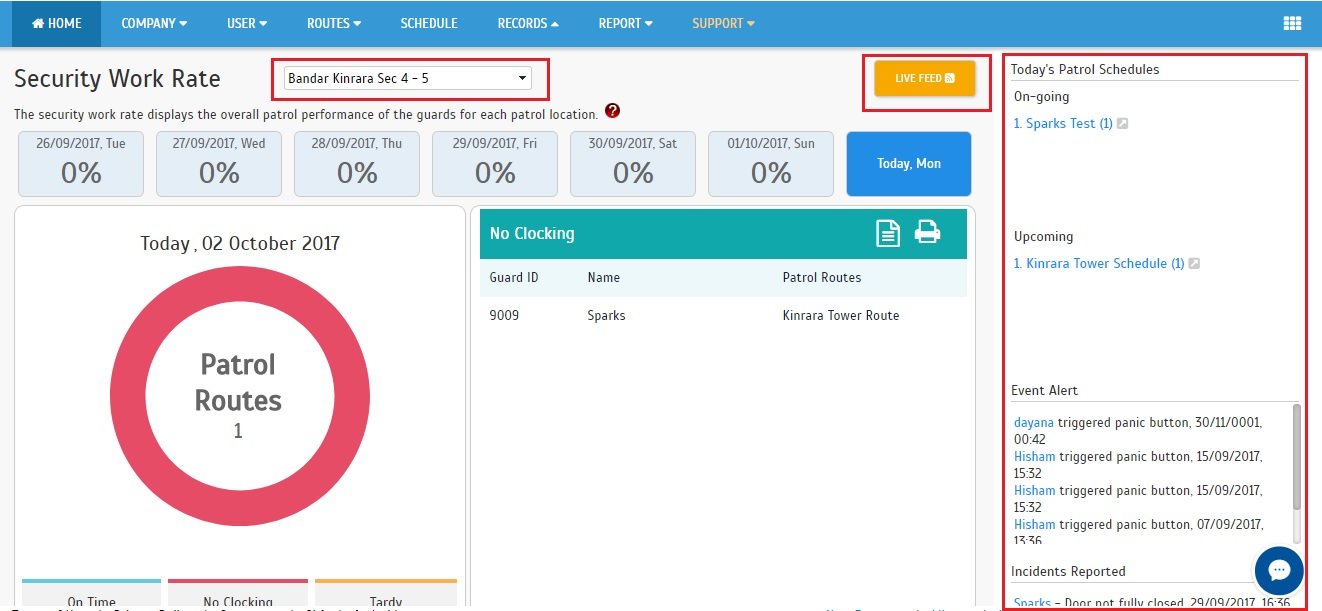
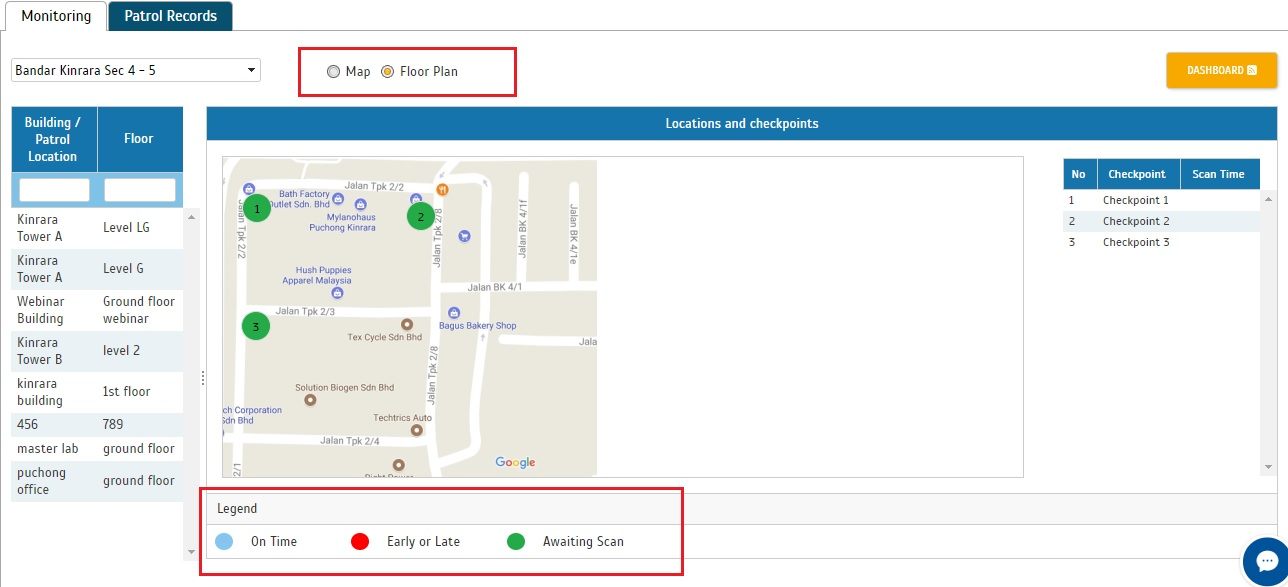
When guards use the app to report an incident, besides capturing a photo, they can also record a Voice Note as attachment. To listen to the voice recording, click on the ‘Play’ icon in the Incident Report Listing.
Note: Any incident reported when the guard is on patrol duty (i.e. performing scans- start tour, checkpoint scans, end tour) will be displayed in the Live Feed section further down the same page.
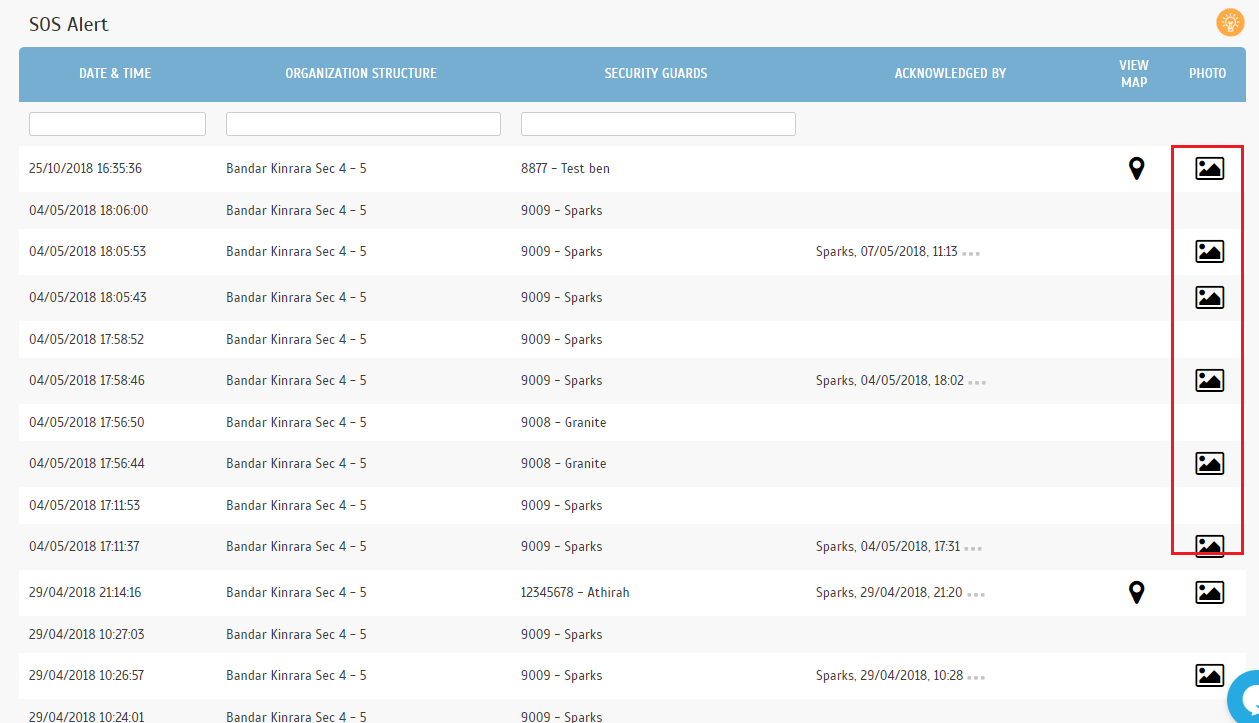
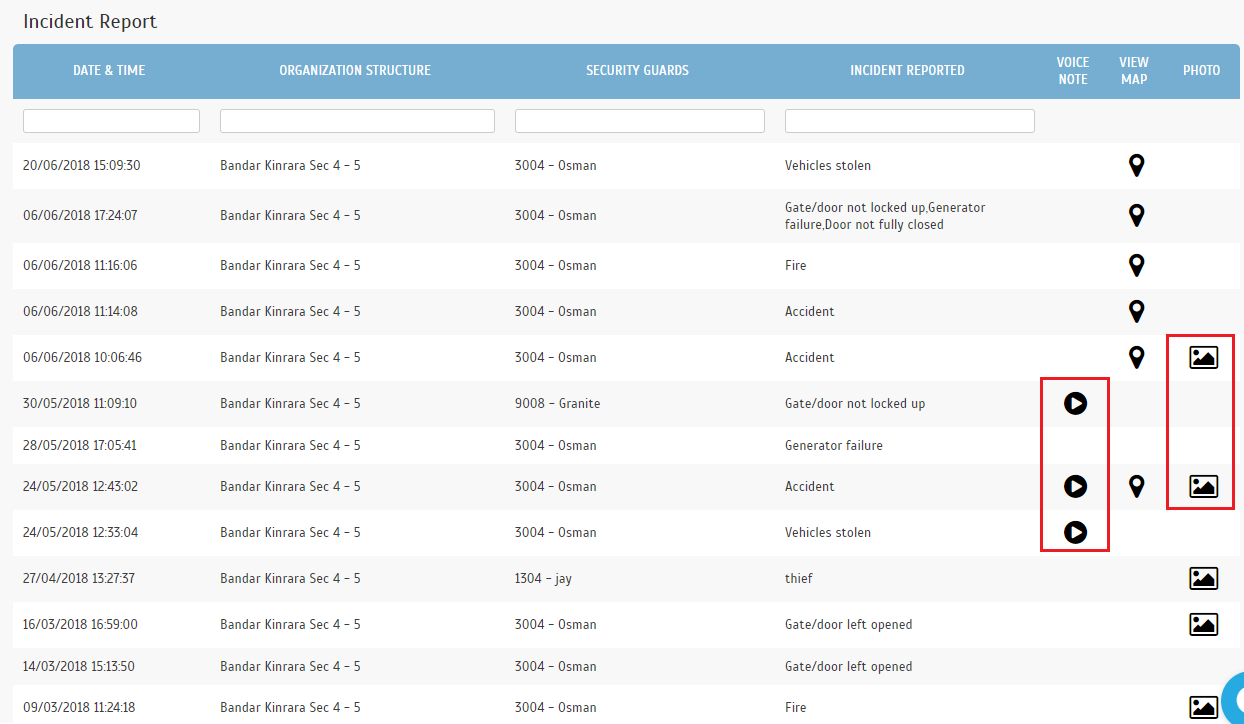
During patrol rounds or other times, there are certain incidents that can be reported by guards and to notify assigned recipients. However, the incident list must first be created by Admin at Routes > Incidents & Notifications > Incidents List.
.png)


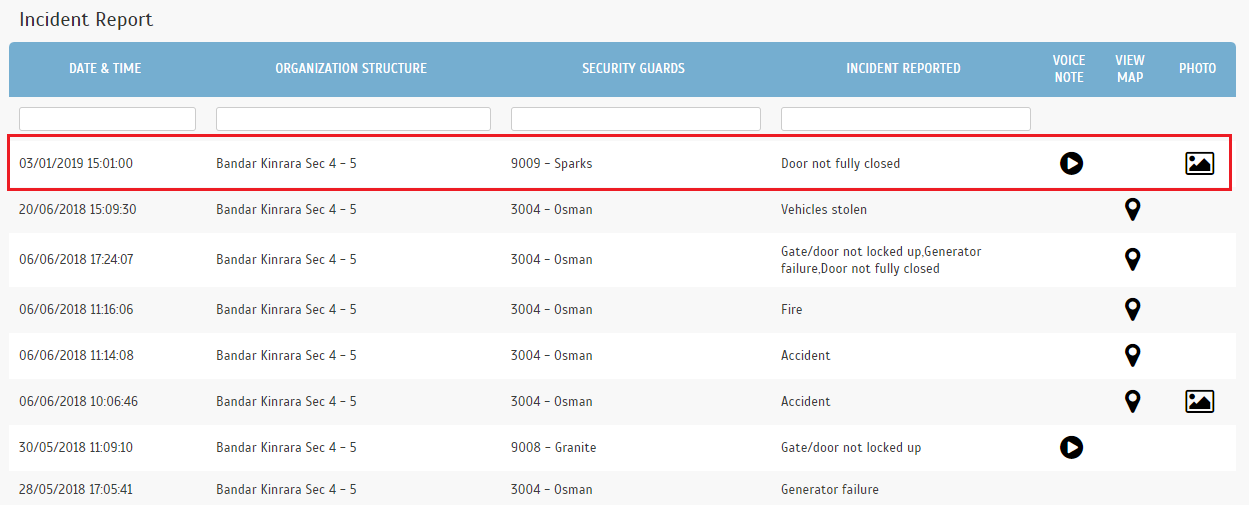
Panic button can be triggered by guard via mobile app and alerts will be sent to the intended recipients for further action. The system also shows record of the Notification Recipient that has viewed or acknowledged the alert.
Refer to this article for more information on the SOS Alert function:
http://www.fingertectips.com/2018/05/how-to-use-timetec-patrols-panic-button.html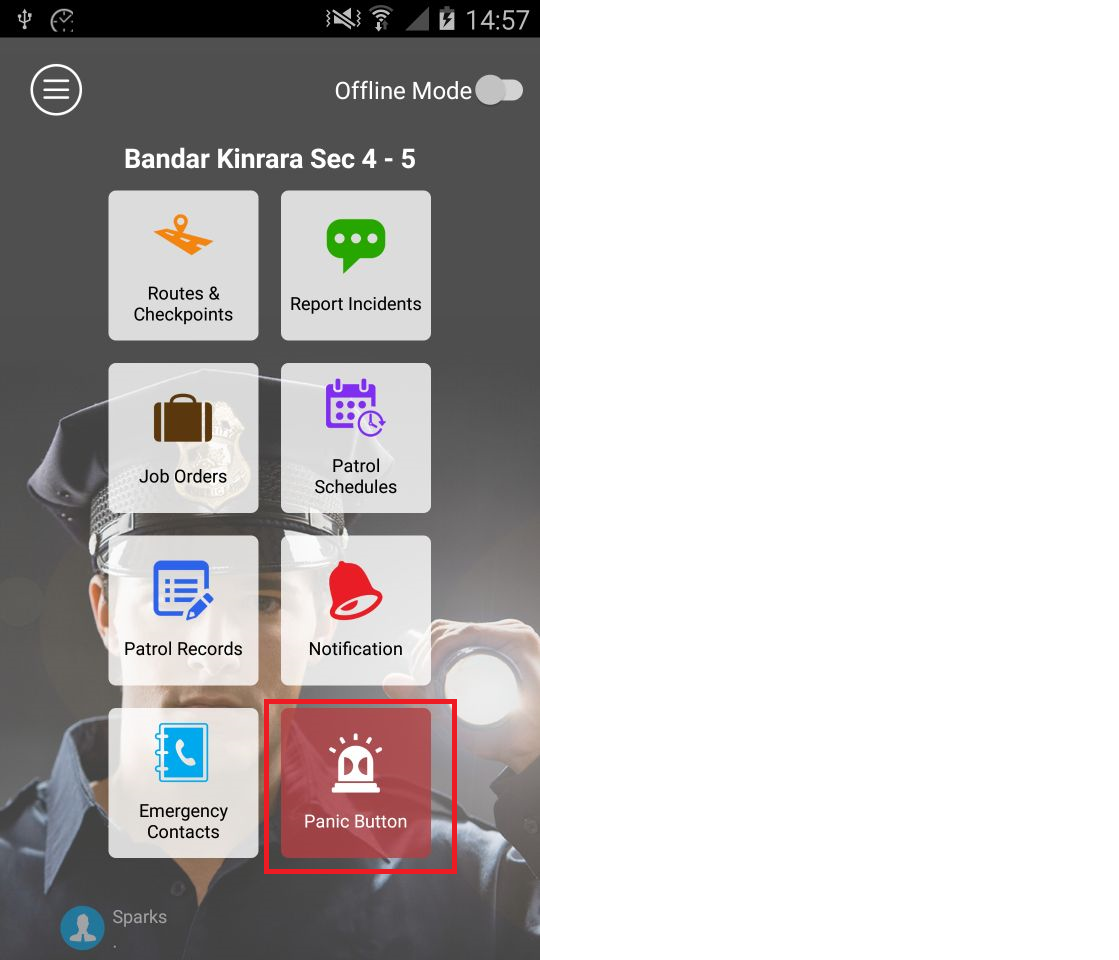

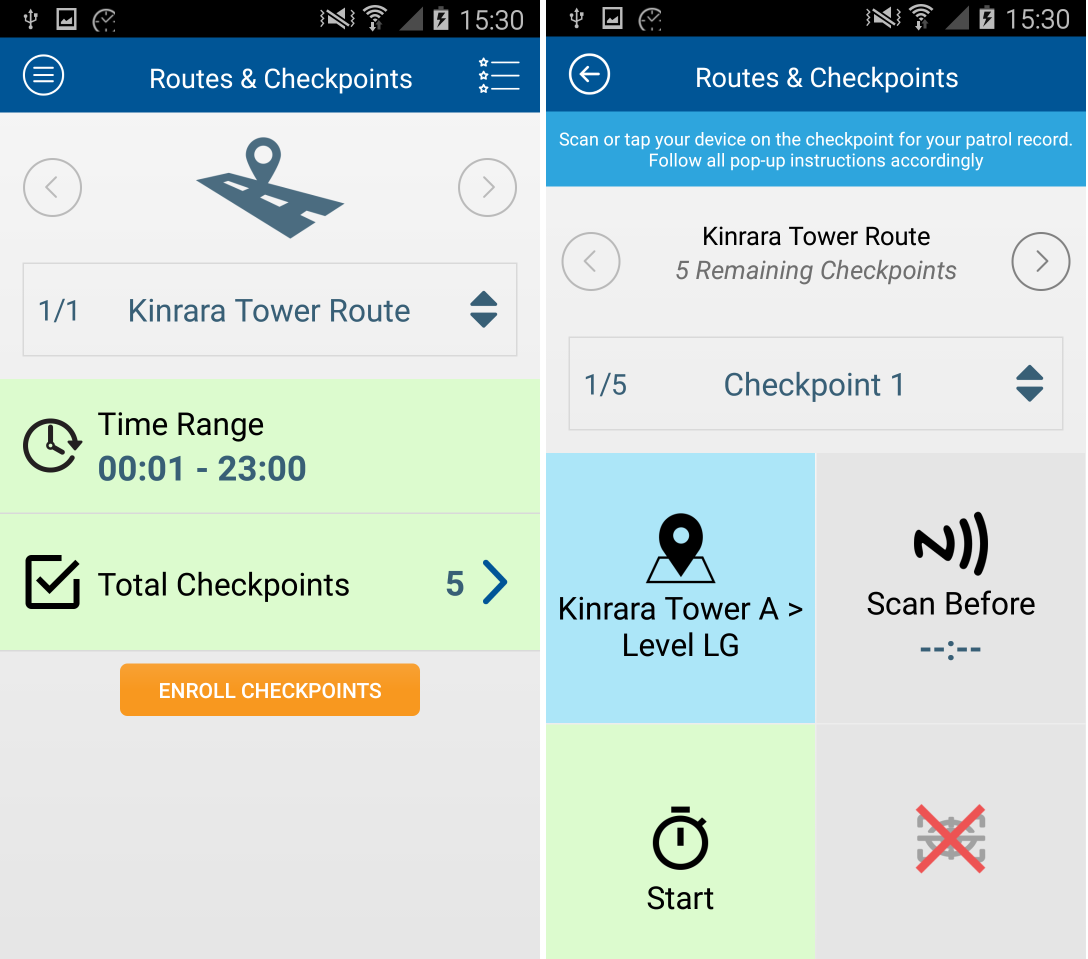

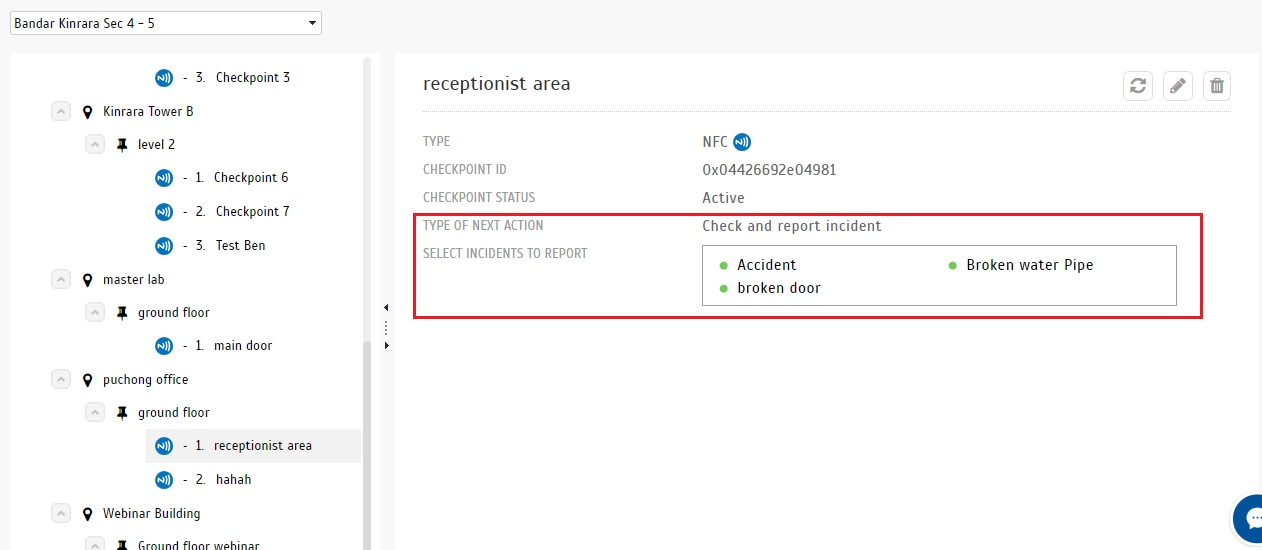

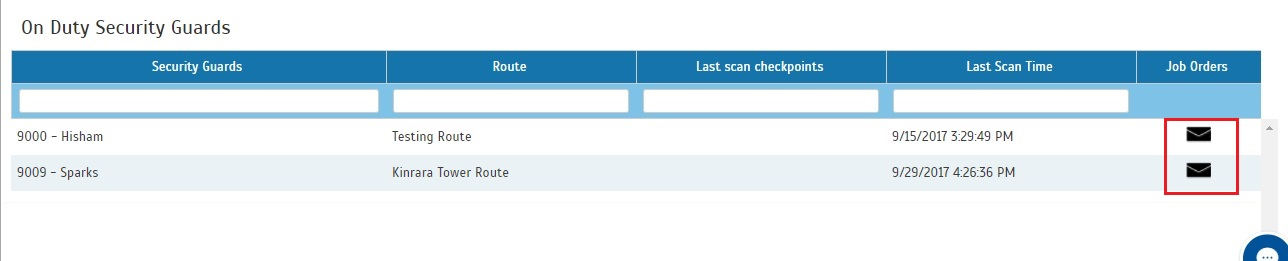

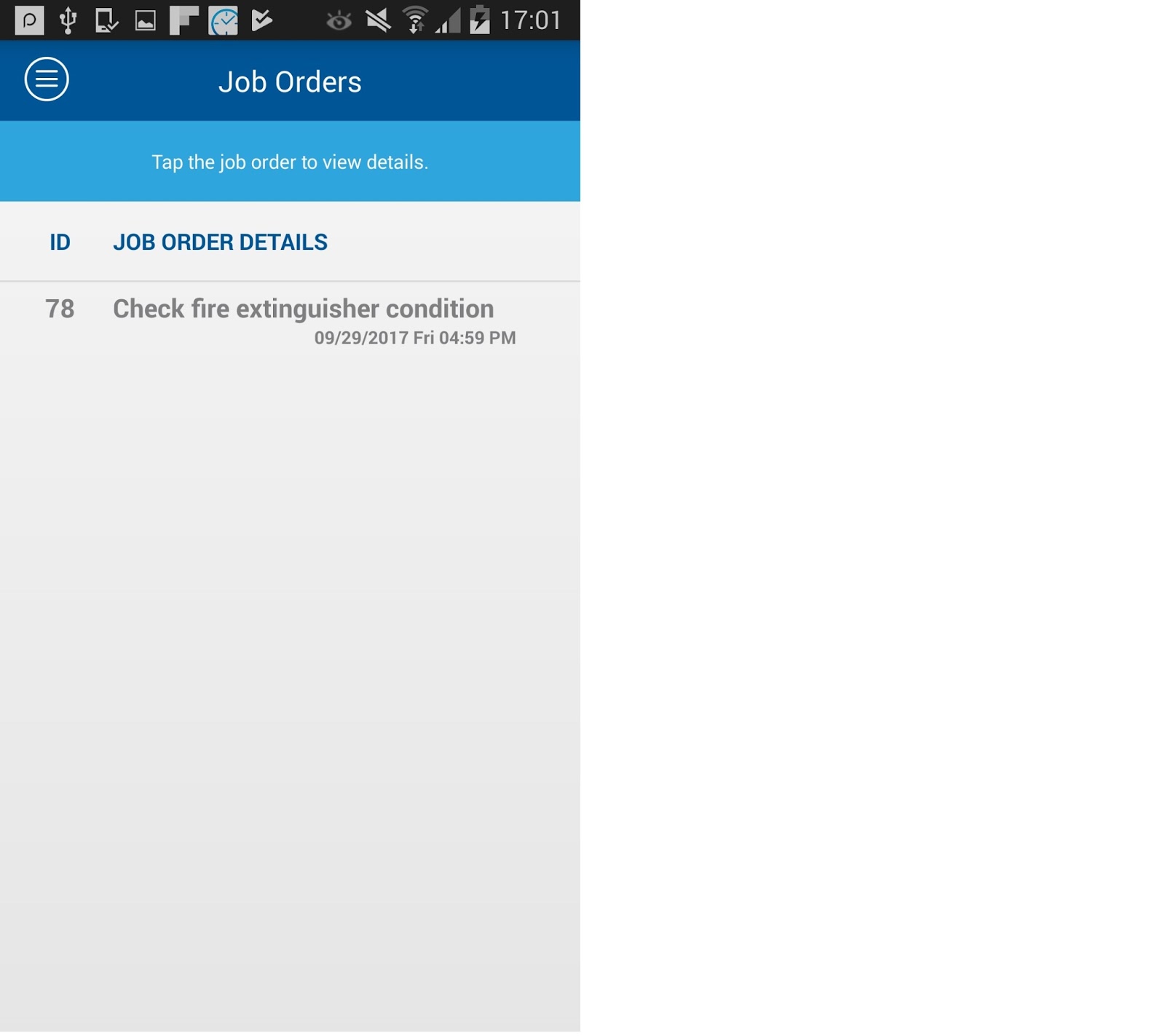

If you have retrieved Patrol Records and subsequently change some settings, for example the schedule or the routes assigned, you can use Generate function to recalculate or obtain adjusted records by choosing the date range for which the new settings has to be applied.